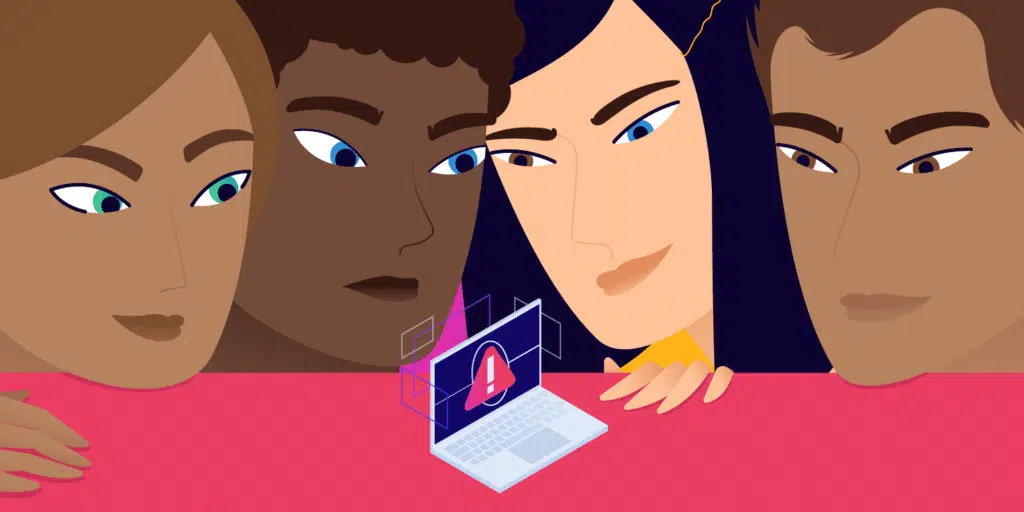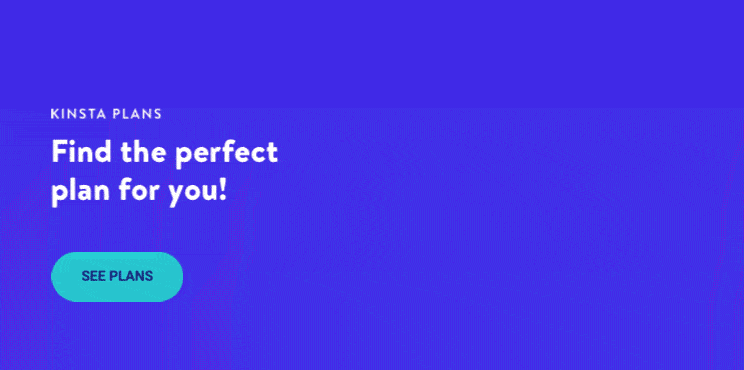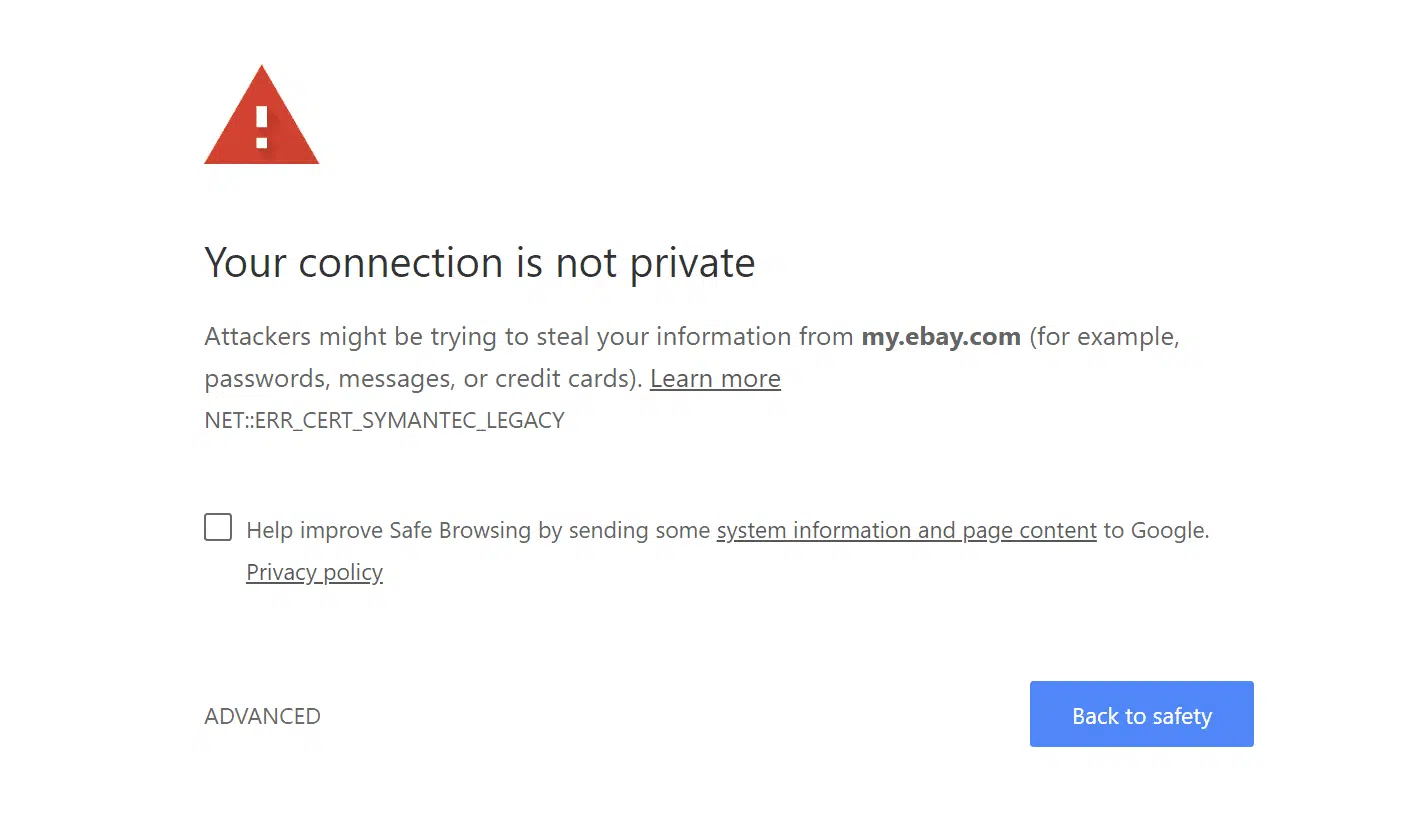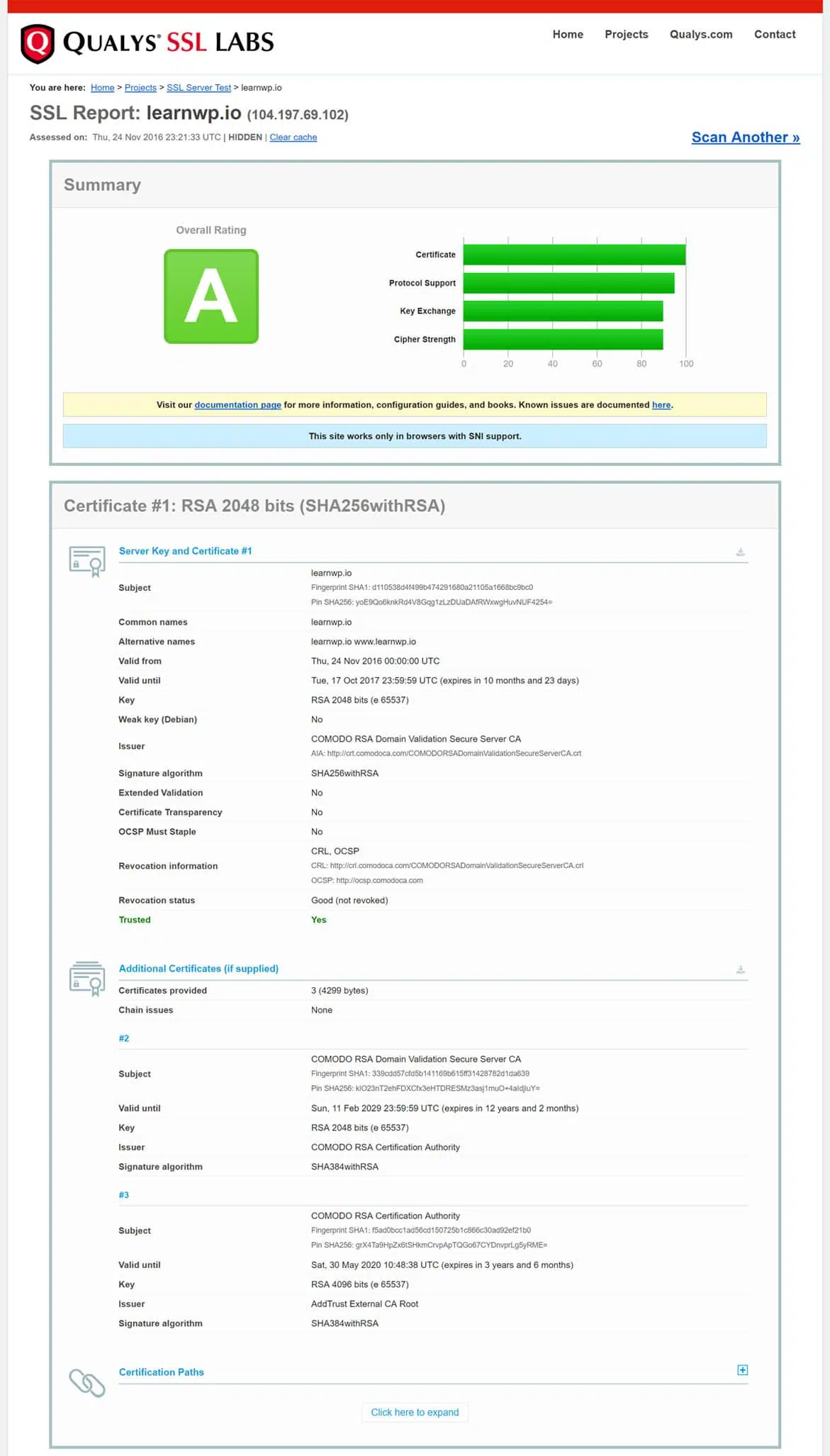Kinsta travaille avec des milliers de pages WordPress différentes sur une base quotidienne, donc quand il s’agit de différents types de bugs, nous avons à peu près été témoins de tout cela. Des erreurs de connexion à la base de données à l’écran blanc de la mort, ERR_CACHE_MISS et les problèmes liés au navigateur/TLS. Certains d’entre eux pour l’utilisateur de WordPress quotidien peut parfois être pur et simple frustrant et même effrayant. Selon le type d’erreur, cela peut également signifier des temps d’arrêt pour votre site, ce qui signifie que vous perdez de l’argent. Ou il se peut que le navigateur de votre ordinateur ait besoin d’être corrigé.
Aujourd’hui, nous devons nous plonger dans l’erreur « Votre connexion n’est pas privée Essayez une démo gratuite » et vous guider à travers quelques façons de faire fonctionner les choses à nouveau. En savoir plus ci-dessous sur les causes de cette erreur et sur ce que vous pouvez faire pour l’empêcher à l’avenir.
A lire en complément : Comment télécharger internet explorer ?
Plan de l'article
- Quelle est l’erreur « Votre connexion n’est pas privée » ?
- « Votre connexion n’est pas privée » variations d’erreurs
- Comment réparer l’erreur « Votre connexion n’est pas privée »
- S’abonner à la newsletter
- Vous voulez savoir comment nous avons augmenté notre trafic de plus de 1000% ?
- 4. Vérifier l’horloge de l’ordinateur
- 5. Essayez en mode navigation privée
- 6. Effacer le cache du navigateur et les cookies
- Opéra 7. Essayez d’effacer le mode SSL sur votre ordinateur
- 8. Modifier les serveurs DNS
- 9. Désactiver temporairement le VPN et l’Antivirus
- 10. Assurez-vous que le certificat n’a pas expiré
- 11. Sélectionnez la rubrique Domaine alternatif
- 12. Est-ce que le certificat SHA-1 ?
- 13. Le certificat est-il émis par Symantec ?
- 14. Exécuter un test de serveur SSL
- 15. Mettre à jour votre système d’exploitation
- 16. Redémarrez votre ordinateur
- 17. Toucher de l’aide
- 18. Désactiver le contrôle Chrome des certificats SSL
- Résumé
Quelle est l’erreur « Votre connexion n’est pas privée » ?
La faute « votre connexion n’est pas privée » concerne uniquement les sites qui s’exécutent via HTTPS (ou qui doivent s’exécuter sur HTTPS). Lorsque vous visitez un site, votre navigateur envoie une requête au serveur où le site est hébergé. Le navigateur doit ensuite valider le certificat installé sur le site pour s’assurer qu’il est conforme aux normes en vigueur en matière de confidentialité. D’autres choses qui ont également lieu incluent la poignée de main TLS, le certificat étant vérifié par rapport à l’autorité de certification et le déchiffrement du certificat.
Si le navigateur découvre que le certificat n’est pas valide, il essaie automatiquement de vous empêcher de vous rendre sur le site. Cette fonctionnalité est intégrée aux navigateurs Web pour protéger l’utilisateur. Si le certificat n’est pas configuré correctement, cela signifie que les données ne peuvent pas être correctement chiffrées et que le site est donc dangereux à visiter (en particulier ceux qui ont des connexions ou traite les informations de paiement). Au lieu de charger le site, il envoie un message d’erreur, tel que « votre connexion n’est pas privée ».
Lire également : OCR PDF : Comment obtenir l'OCR à partir d'un fichier PDF efficacement ?
« Votre connexion n’est pas privée » variations d’erreurs
Il existe un certain nombre de variantes différentes de ce bug en fonction du navigateur Web que vous utilisez, du système d’exploitation et même de la configuration du certificat sur les serveurs. Et bien que certaines de ces erreurs signifient parfois des choses légèrement différentes, les erreurs sont souvent les mêmes.
Google Chrome
Dans Google Chrome, s’il y a un problème de validation de certificat, l’erreur apparaît comme « votre connexion n’est pas privée » (comme illustré ci-dessous).
Les attaquants tentent peut-être de voler vos informations sur domain.com (par exemple, mots de passe, messages ou cartes de crédit).
****0 Votre connexion n’est pas privée dans Chrome
Ceci est également accompagné d’un message de code d’erreur, qui aide à essayer de trouver le problème exact. Voici quelques-unes des plus codes d’erreur courants que vous pouvez voir dans Google Chrome :
- ERR_CERT_SYMANTEC_LE
- NET። ERR_CERT_ANITY_INVALIDE
- NET። ERR_CERT_COMMON_NAME_INVALID (cela se produit lorsque le certificat ne correspond pas au domaine)
- NET። ERR_CERT_WAK_SIGNATURE
- NTE። ERR_CERFECTATE_RESPEN
- NET። ERR_CERT_DATE_INVALIDE
- Erreur de certificat SSL
- ERR_SSL_VERSION_OR_CIPER_MIS
Mozilla Firefox
Dans Mozilla Firefox, le message d’erreur varie légèrement, et au lieu de « votre connexion n’est pas privée », vous verrez « votre connexion n’est pas sécurisée » (comme indiqué ci-dessous).
Le propriétaire de domain.com a configuré son site de manière incorrecte. Pour protéger vos informations contre le vol, Firefox ne s’est pas connecté à ce site.
****1 Votre connexion n’est pas un avertissement sûr dans Firefox (source d’image : Aide de Firefox)
Comme dans Chrome, il est accompagné d’un message de code d’erreur, ce qui aide à essayer de trouver le problème. Voici quelques-uns des codes d’erreur les plus courants que vous pouvez voir dans Mozilla Firefox :
- MozillFormula_PKIX_Error_Additional_Policion_
- SEC_ERROR_EXIPRED_ISSI
- SEC_ERROR_EXIPRED
- SEC_ERROR_UNKNOWN_ISSU
- MozilFormula_PKIX_Error_mitm_del
- ERROR_SELF_SIGNED_CER
- SSL_Error_bad_cert_domaine
Microsoft Edge
Dans Microsoft Edge, vous verrez également l’erreur « Votre connexion n’est pas privée ».
Les attaquants tentent peut-être de voler vos informations sur domain.com (par exemple, mots de passe, messages ou cartes de crédit).
****2 Votre connexion n’est pas privée dans Edge
Ceux-ci sont également accompagnés d’un message de code d’erreur. Voici quelques-uns des codes d’erreur les plus courants :
- NET። ERR_CERT_COMMON_NAME_INVALID (ceci se produit lorsque le certificat ne correspond pas à la domaine)
- Code d’erreur : 0
- DLG_FLAGS_INVALID_CA
- DLG_FLAGS_SEC_CERT_CN_INVALIDE
Safari
Dans Safari, vous verrez l’erreur comme « Votre connexion n’est pas privée ».
Ce site peut imiter « domain.com » pour voler vos informations personnelles ou financières. Vous devez revenir à la page précédente.
****4 Votre connexion n’est pas privée dans Safari
Comment réparer l’erreur « Votre connexion n’est pas privée »
Parfois, vous ne savez peut-être même pas par où commencer si vous voyez une erreur « vos connexions ne sont pas privées ». D’après notre expérience, ces erreurs découlent généralement de deux choses : la première est un problème du côté client (votre navigateur, ordinateur, système d’exploitation), et la seconde est qu’il y a un vrai problème avec le certificat sur le site (expiré, mauvais domaine, pas approuvé par l’organisation). Donc nous nous plongeons dans un peu des deux.
Voici quelques recommandations et choses qui doivent être vérifiées pour corriger l’erreur (triées dans l’ordre selon les causes les plus courantes que nous voyons) :
- Essayez de recharger la page
- Continuer manuellement (incertain)
- Vous êtes dans un café ou à l’aéroport ?
- Vérifier l’horloge de l’ordinateur
- Essayez en mode navigation privée
- Effacer le cache du navigateur et les cookies
- Essayez d’effacer le mode SSL sur votre ordinateur
- Modifier les serveurs DNS
- Désactiver temporairement le VPN et l’Antivirus
- Assurez-vous que le certificat n’a pas expiré
- Vérifier le domaine alternatif du sujet
- Est-ce que le certificat SHA-1 ?
- Le certificat est-il émis par Symantec ?
- Exécuter un test de serveur SSL
- Mettre à jour votre système d’exploitation
- Redémarrez votre ordinateur
- Toucher de l’aide
- Désactiver le contrôle Chrome des certificats SSL (développeurs uniquement !)
1. Essayez de recharger
page Cela peut sembler un peu évident pour certains, mais l’une des choses les plus faciles et premières que vous devez essayer lorsque vous rencontrez une erreur « votre connexion n’est pas privée » est de fermer et d’ouvrir à nouveau votre navigateur et d’essayer de charger à nouveau la page. Il se peut que le propriétaire du site réémet actuellement son certificat SSL, ou quelque chose n’était pas en ordre dans votre navigateur.
2. Continuer manuellement (incertain)
Votre deuxième option consiste à procéder manuellement. Cependant, nous ne recommandons jamais de le faire, sauf si vous comprenez parfaitement que rien ne sera chiffré si vous continuez. Dans tous les cas, si vous devez entrer des informations de connexion ou entrer des informations de paiement, passez aux étapes suivantes ci-dessous.
Nous n’incluons que cette option afin d’expliquer toutes les conséquences de cette démarche. Voir ce bug peut bien signifier que quelqu’un essaie de vous tromper ou de voler des informations que vous envoyez à le serveur, et vous devez généralement fermer le site immédiatement. Il est également possible que le site soit compromis et qu’il y ait une redirection malveillante. Si vous êtes dans un lieu public, n’essayez jamais de contourner cet écran.
Si vous voulez continuer, il y a généralement un lien « Continuer vers Domain.com » sur lequel vous pouvez cliquer en bas de l’écran d’erreur. Selon le navigateur, cela est parfois caché sous « Avancé ». Remarque : Si le site utilise HSTS (HTTP Strict Transport Security), cette option n’est pas disponible, car cela signifie qu’ils ont implémenté un en-tête HTTP qui n’autorise jamais les connexions non-HTTPS.
****5 Erreur de connexion Continuer de toute façon
3. Vous êtes dans un café ou à l’aéroport ?
Cela peut sembler bizarre, mais les cafés ☕ et les réseaux Wi-Fi à l’aéroport ont tendance à être l’un des endroits les plus populaires, car les utilisateurs voient l’erreur « votre connexion n’est pas privé ». Pourquoi ? Parce que beaucoup d’entre eux ne fonctionnent toujours pas tout via HTTPS, ou si c’est le cas, il n’est pas configuré correctement. Cela concerne généralement l’écran du portail, où vous devez accepter les conditions et l’accord pour vous connecter. Si vous essayez de vous connecter à un emplacement HTTPS (sécurisé) avant d’accepter les termes du portail, cette erreur peut apparaître. Voici quelques étapes faciles pour le contourner.
Vous voulez savoir comment nous avons augmenté notre trafic de plus de 1000% ?
Rejoignez plus de 20 000 autres personnes qui reçoivent notre newsletter hebdomadaire avec des conseils WordPress initiés !
- Abbons maintenant Connectez-vous au café ou au Wi-Fi de l’aéroport.
- Accédez à un site Web non HTTPS tel que http://www.weather.com.
- La page de connexion doit alors être ouverte. Vous pouvez accepter les termes, puis connectez-vous. En raison du fait que les termes sont généralement composés uniquement d’une case à cocher, vous ne devriez pas être trop inquiet s’il ne fonctionne pas sur HTTPS. Une fois connecté, vous pouvez naviguer sur des sites Web via HTTPS. Conseil : Si vous ne parvenez pas à ouvrir la page de connexion, vous pouvez également essayer de taper 1.1.1.1 dans votre navigateur (source).
Rappelez-vous que lorsque vous utilisez le Wi-Fi public, un VPN peut vous aider à mieux vous protéger en cachant votre trafic. Voici quelques exemples populaires que vous voudrez peut-être consulter :
- Accès Internet Privé
- TunelBear
- NordVPN
4. Vérifier l’horloge de l’ordinateur
Une autre raison très courante que vous pourriez voir l’erreur « votre connexion n’est pas privée » est que l’horloge de votre ordinateur est cassée. Les navigateurs s’en fient pour synchroniser correctement pour confirmer le certificat SSL. Cela peut facilement arriver si vous venez d’acheter un nouvel ordinateur, en particulier ordinateur portable , qui sont sur Wi-Fi pour la première fois. Ils ne se synchronisent pas toujours automatiquement après votre première connexion. Vous trouverez ci-dessous les étapes de mise à jour de l’heure sur votre ordinateur. Remarque : Cela peut également se produire sur les appareils mobiles.
Fenêtres
- Cliquez avec le bouton droit de la souris sur l’heure dans la barre des tâches dans le coin inférieur droit.
-
****6
Ajuster la date et l’heure dans Windows
Sélectionnez « Ajuster la date/heure ».
-
****7
Fuseau horaire Windows
Sélectionnez « Définir automatiquement l’heure » et facultative « Définir le fuseau horaire automatiquement ». Ceci est mis à jour selon l’un des serveurs NTP de Microsoft. Vérifiez l’heure dans le bac de processus inférieur droit pour vous assurer qu’il est correct. Sinon, vous pouvez cliquer sur le bouton « Modifier » pour sélectionner manuellement un fuseau horaire.
- Fermez votre navigateur et ouvrez-le à nouveau. Ensuite, essayez de visiter le site Web à nouveau.
Mac
- Cliquez sur l’icône Date et Heure. Si le cadenas apparaît en bas de la fenêtre, vous devrez peut-être cliquer dessus et entrer votre nom d’utilisateur et mot de passe administrateur.
- Sélectionnez « Définir automatiquement la date et l’heure ». Ceci est mis à jour selon l’un des serveurs NTP d’Apple.
- Sélectionnez l’onglet Fuseau horaire. S’il ne détermine pas automatiquement votre emplacement, décochez simplement pour que vous puissiez le définir manuellement. Sur la carte, sélectionnez votre région et votre ville de fuseau horaire.
- Fermez votre navigateur et ouvrez-le à nouveau. Ensuite, visitez le site Web à nouveau.
Notre prochaine recommandation est généralement de vider le cache de votre navigateur. Cependant, cela est plus facile à dire qu’à faire pour beaucoup d’entre nous. 😉 Pour vérifier s’il peut s’agir de votre cache de navigateur sans effacer votre cache, vous pouvez toujours ouvrir votre navigateur en mode navigation privée. Ou testez un autre navigateur et voyez si vous voyez toujours l’erreur « votre connexion n’est pas privée ». Vous devez plutôt n’excluent pas les extensions Chrome. Mais cela vous aide à le tester.
****8 Ouvrir Chrome en mode incognito
Dans Mozilla, Firefox Incognito Mode est appelé « Nouvelle fenêtre privée ». Dans Microsoft Edge, il s’appelle « Nouvelle fenêtre InPrivate ».
Si vous pensez qu’il s’agit peut-être de votre navigateur, effacer le cache de votre navigateur avant d’approfondir le dépannage est toujours une bonne étape de dépannage. Voici des instructions sur la façon de le faire dans les différents navigateurs :
- Comment forcer à mettre à jour une seule page pour tous les navigateurs
- Comment effacer le cache du navigateur pour Google Chrome
- Comment effacer le cache du navigateur pour Mozilla Firefox
- Comment effacer le cache du navigateur pour Safari
- Comment effacer le cache du navigateur Internet Explorer
- Comment effacer le cache du navigateur pour Microsoft Edge
- Comment effacer le cache du navigateur à
Opéra 7. Essayez d’effacer le mode SSL sur votre ordinateur
Effacer le mode SSL dans Chrome est souvent négligé, mais peut être très pratique et facile à essayer. Comme effacer le cache de votre navigateur, cela peut aider si les choses sortent de la synchronisation. Procédez comme suit pour effacer le mode SSL dans Chrome sous Windows :
- Cliquez sur l’icône Google Chrome — Paramètres, puis cliquez sur Paramètres.
- Cliquez sur Afficher les paramètres avancés.
- Sous Réseau, cliquez sur Modifier les paramètres proxy. La boîte de dialogue Propriétés Internet s’affiche.
- Cliquez sur l’onglet Contenu.
- Cliquez sur « Effacer le mode SSL », puis cliquez sur OK.
- Redémarrez Chrome.
****9
Effacer le mode SSL
Si vous utilisez un Mac, consultez ces instructions sur la façon de supprimer un certificat SSL.
8. Modifier les serveurs DNS
La prochaine chose que vous pouvez essayer, est de changer vos serveurs DNS. Nous avons effectivement vu l’erreur « votre connexion n’est pas privée » se produire avant lors de l’utilisation du DNS public de Google (8.8.8.8 et 8.8.4.4) ou Cloudflares DNS (1.1.1.1 et 1.0.0.1). La suppression de ce problème et le retour par défaut aux serveurs DNS de votre fournisseur de services Internet peuvent parfois corriger les choses. Google et Cloudflare ne sont pas parfaits 100% du temps, et nous avons des problèmes qui se produisent de temps en temps.
Pour ce faire sous Windows, accédez aux propriétés de vos connexions réseau et assurez-vous que « Télécharger l’adresse du serveur DNS automatiquement » est sélectionnée. Si vous avez ajouté le DNS public ou le DNS Cloudflares de Google à votre routeur, vous devrez peut-être également le supprimer.
****10 Obtenir l’adresse du serveur DNS automatiquement
9. Désactiver temporairement le VPN et l’Antivirus
Parfois, le VPN et les logiciels antivirus peuvent entrer en conflit avec vos paramètres réseau ou les remplacer, y compris le blocage de certains Certificats SSL ou connexions. Si vous exécutez quelque chose, essayez de le désactiver temporairement (en les éteignant) ou de désactiver leur fonctionnalité « Analyse SSL » pour voir si elle corrige l’erreur « Votre connexion n’est pas privée » dans Chrome.
10. Assurez-vous que le certificat n’a pas expiré
Les certificats SSL expiré se produisent tout le temps à l’insu du propriétaire du site. En fait beaucoup plus que vous ne le pensez. Même pour les entreprises Fortune 500 ! Nous avons pu trouver ce tweet ci-dessous en quelques secondes. Pas de problème, seulement la banque Huntington qui oublie de renouveler son certificat SSL.
😨 @Huntington_Bank Il semble que le certificat SSL sur votre site pour vous connecter à mon compte a expiré. Google Chrome me donne un avertissement à chaque fois et ne me permet pas de me connecter. S’il vous plaît aider.
— Jonathon Kay (@jonathonkay29) 13 août 2018
Cela se produit généralement en raison des Causes :
- Le renouvellement automatique du propriétaire du site n’ est pas activé avec le bureau d’enregistrement de domaine ou le fournisseur de certificat SSL.
- Le renouvellement automatique est activé, mais le paiement échoue car l’utilisateur a oublié de mettre à jour son mode de paiement. Les utilisateurs changent généralement de carte de crédit plus souvent qu’ils n’accèdent au tableau de bord de leur bureau d’enregistrement de domaine au cours de l’année
- Le propriétaire du site utilise un certificat Let’s Encrypt gratuit qui expire tous les 90 jours, et il n’a pas de script en place pour le renouveler, ou il l’oublie. Chez Kinsta, nous avons automatisé ce processus afin que vous n’ayez jamais à vous soucier de l’expiration de vos certificats SSL gratuits.
Cela entraîne un code d’erreur associé : NET። ERR_CERT_DATE_INVALID.
****11 NET። ERR_CERT_DATE_INVALIDE
Vous pouvez facilement vérifier la date d’expiration d’un certificat en ouvrant Chrome DevTools pendant que est sur le côté. Cliquez sur l’onglet Sécurité et cliquez sur « Afficher le certificat ». La date « Valide de » apparaît dans les informations du certificat.
****12 Vérifier l’expiration de SSL
Un autre moyen rapide et facile d’accéder aux informations de certificat SSL d’un site dans Chrome est de cliquer sur le cadenas dans la barre d’adresse. Ensuite, cliquez sur « Certificat ».
****13 Informations sur le certificat
11. Sélectionnez la rubrique Domaine alternatif
Chaque certificat a ce qu’il appelle le nom alternatif sujet. Cela inclut toutes les variantes de noms de domaine auxquelles le certificat est émis et valide. Il est important de noter que https://domæne.com et https://www.domæne.com sont traités comme deux domaines distincts (comme un sous-domaine).
****14 Nom alternatif du sujet
Si vous voyez un code d’erreur associé tel que SSL_error_bad_cert_domain, il se peut qu’un certificat n’est pas enregistré correctement dans les deux variantes du domaine. Ceci est moins courant aujourd’hui car les sites ont généralement des redirections HTTPS en place. Chez Kinsta, vous pouvez générer votre certificat HTTPS gratuit pour www et non-www.
****15 Générez un certificat SSL pour votre multisite dans MyKinsta.
Cela peut également se produire si vous venez de changer de noms de domaine. Par exemple, peut-être que vous venez d’acquérir cette nouvelle adresse .com géniale et que vous avez déménagé de votre ancien domaine. Si vous oubliez d’installer un certificat SSL sur votre nouveau domaine, une erreur NET። err_cert_common_name_invalid se produira probablement.
12. Est-ce que le certificat SHA-1 ?
SHA-1 est un algorithme de hachage cryptographique autrefois couramment utilisé par les certificats SSL sur le web. Cependant, SHA-1 a montré des signes de faiblesses et n’est donc plus pris en charge dans aucun navigateur actuel. Si un site utilise toujours un certificat avec cet ancien algorithme, l’erreur « votre connexion n’est pas privé ».
- Google Chrome a supprimé la prise en charge de SHA-1 dans Chrome 56 (janvier 2017)
- Mozilla Firefox a annoncé la suppression progressive de SHA-1 dans Firefox 51 (Février 2017)
- Microsoft a annoncé le blocage des certificats TLS signés SHA-1 (janvier 2017)
La plupart des certificats utilisent maintenant les algorithmes de hachage SHA-256. Vous pouvez le trouver dans l’onglet « Détails » lors de l’inspection d’un certificat sur un site Web.
****16 Algorithme de hachage de certificat
13. Le certificat est-il émis par Symantec ?
En janvier 2017, le public a été informé de certaines mauvaises pratiques de la part de Symantec en ce qui concerne la façon dont il a émis les certificats. Essentiellement, ils ne respectaient pas les exigences de base du forum CA/Navigateur de l’industrie. Il s’est également avéré qu’ils en étaient conscients depuis un certain temps. Pour cette raison, les navigateurs ont décidé de ne plus prendre en charge les certificats émis par Symantec. Si un site utilise toujours un certificat émis par lui, l’erreur « Votre connexion non privée » s’affiche.
La chronologie pour cela est toujours en cours de déploiement :
- Chronologie Google Chrome Symantec
- Timeline Mozilla Firefox Symantec
- Microsoft est susceptible de suivre le même pas, bien qu’ils n’aient pas encore fait de déclaration officielle.
L’ utilisation d’un certificat Symantec peut entraîner le code d’erreur associé : NET። ERR_CERT_SYMANTEC_LEGACY.
NET። ERR_CERT_SYMANTEC_LE
14. Exécuter un test de serveur SSL
Si vous n’êtes pas sûr que tout est configuré correctement sur votre site ou sur celui d’une autre personne, vous pouvez toujours exécuter un test de serveur SSL. Les certificats SSL/TLS nécessitent non seulement votre certificat principal, mais aussi ce qu’ils appellent certificats intermédiaires (chaîne) doivent également être installés. Si vous ne les avez pas configurés correctement, les visiteurs peuvent recevoir un avertissement dans leur , qui à son tour peut les conduire loin. Et selon le navigateur et la version, vous pouvez ne pas voir cet avertissement si votre certificat est configuré de manière incorrecte.
Nous vous recommandons d’utiliser l’outil de contrôle SSL gratuit de Qualy SSL Labs. C’est très fiable et nous l’utilisons pour tous les clients Kinsta lorsque nous vérifions les certificats. Il suffit de passer à leur outil de contrôle SSL, entrez votre domaine dans le champ Nom d’hôte, puis cliquez sur « Soumettre ». Vous pouvez également choisir l’option pour masquer les résultats publics si vous préférez. L’analyse peut prendre une minute ou deux, mais elle vous montre tous les détails détaillés concernant la configuration SSL/TLS d’un site.
Consultez nos conseils détaillés sur quelques éléments que vous devez vérifier lors de l’exécution d’un test SSL.
Nous avons pris notre connaissance de la gestion efficace du site à grande échelle et l’avons transformé en un e-book et un cours vidéo. Cliquez ici pour télécharger le guide 2020 pour gérer 40 Sites WordPress !
15. Mettre à jour votre système d’exploitation
Les anciens systèmes d’exploitation sont obsolètes avec des technologies plus récentes telles que TLS 1.3 et les derniers packages de chiffrement, car les navigateurs cessent de les prendre en charge. Les composants spécifiques des derniers certificats SSL cessent simplement de fonctionner. Google Chrome a effectivement tiré la prise sur Windows XP en 2015. Si possible, nous vous recommandons de mettre à niveau vers des systèmes d’exploitation plus récents, tels que Windows 10 ou la dernière version de Mac OS X.
Assurez-vous que votre appareil est à jour sur Windows, Mac ou un autre système d’exploitation.
16. Redémarrez votre ordinateur
Nous savons que c’est ennuyeux, mais il faut le mentionner. 😬 Si aucune des options ci-dessus ne fonctionne, essayez de redémarrer votre ordinateur et même votre routeur. Nous réalisons que beaucoup d’entre vous ont probablement des centaines d’onglets ou d’applications ouverts, et c’est pourquoi nous avons cela à l’une des dernières options. Mais le redémarrage des périphériques efface en fait beaucoup de cache temporaire et de hoquet.
17. Toucher de l’aide
Est-ce que vous voyez toujours l’erreur « votre connexion n’est pas privée » ? N’ayez pas peur de tendre la main et de demander de l’aide. Si vous voyez cela sur votre propre site WordPress, n’hésitez pas à ouvrir un ticket avec notre équipe de support Kinsta. Nous pouvons vous aider à comprendre pourquoi cela pourrait se produire et s’il s’agit vraiment d’un problème sur votre site lui-même.
Le forum d’aide Google Chrome peut également être particulièrement utile ! Vous pouvez garantir qu’il y a des utilisateurs qui ont déjà rencontré la même erreur ou erreur et sont prêts à vous aider.
18. Désactiver le contrôle Chrome des certificats SSL
Vous pouvez également désactiver le contrôle Chrome des certificats SSL. Cependant, nous ne pouvons pas insister assez, cela n’est destiné qu’à des fins de test et de développement . Utiliser ne jamais suivre les options à moins que vous ne sachiez exactement ce que vous faites.
Autoriser les certificats non valides à partir de localhost
Si vous testez localement, vous pouvez utiliser les indicateurs Chrome pour autoriser simplement les connexions non sécurisées à partir de localhost. Dans Chrome, recherchez : chrome : //flags/. Recherchez « dangereux » et vous devez voir l’option « Autoriser les certificats invalides pour les ressources chargées à partir de localhost. » Activez cette option et redémarrez votre navigateur.
****19 Autoriser les connexions dangereuses sur localhost dans Chrome
Désactiver Chrome qui vérifie tous les certificats SSL
Vous pouvez demander à Chrome d’ignorer toutes les erreurs de certificat SSL en envoyant ce qui suit à l’invite de commandes au démarrage. Si vous utilisez Windows, cliquez avec le bouton droit sur les propriétés du lanceur. Ajoutez ensuite —ignore les erreurs de certificat dans le champ cible. Redémarrez ensuite Chrome.
****20 Chrome ignore erreur de certificat
Résumé
Les erreurs de navigateur ne sont jamais drôles et peuvent parfois être difficiles à résoudre. Espérons que l’un des conseils ci-dessus vous aidera à résoudre l’erreur « votre connexion n’est pas privée » dès que possible. N’oubliez pas que ceux-ci sont généralement causés par quelque chose de mal configuré sur votre propre ordinateur ou avec le certificat sur le site lui-même.
On a raté quelque chose ? Peut-être avez-vous une autre astuce pour résoudre l’erreur de connexion. Si oui, laissez-nous savoir ci-dessous les icônes.