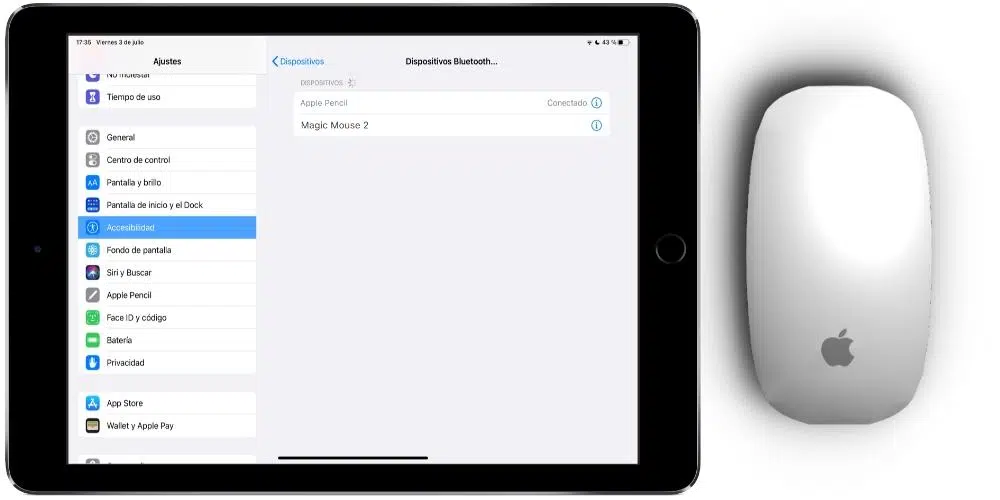L’ utilisation d’accessoires comme les claviers et les souris sur un iPad sont des fonctionnalités qui rendent l’expérience avec ces appareils de plus en plus similaire à celle que nous avons avec un ordinateur. Bien que l’utilisation soit finalement différente et nous obtenons également d’autres fonctionnalités grâce à l’écran tactile ou d’autres accessoires comme Apple Pencil, la vérité est qu’ils sont encore des outils presque importants pour de nombreux utilisateurs. Et si vous ne saviez pas cette fonctionnalité, vous serez en mesure de la détecter maintenant, comme nous vous disons comment connecter une souris à l’iPad et les exigences nécessaires pour cela.
Plan de l'article
Réclamations antérieures
Malheureusement, toutes les versions du système d’exploitation iOS/iPados ne prennent pas en charge cette fonctionnalité, pas plus que tous les appareils. Cette fonctionnalité a été ajoutée dans iPadOS 13.4 , elle est donc présente dans ces versions et ultérieures. Cependant, dans les versions 13 à 13.3.1, une fonction est également activée dans les paramètres de disponibilité, bien qu’elle ne donne vraiment la même expérience que dans la dernière.
A lire en complément : Se connecter à l'ENT Rhône-Alpes : guide pour les néophytes
Par conséquent, si vous avez un appareil compatible avec 13.3.1, vous l’aurez également avec 13.4 et même des appareils consécutifs comme ceux d’iPadOS 14. Et quels sont les appareils qui peuvent au moins avoir cette version du logiciel ? Nous les montrons sur cette liste :
- iPad (5e génération)
- iPad (6e génération)
- iPad (7e génération)
- iPad mini 4
- iPad mini (5e génération)
- iPad Air 2
- iPad Air (3e génération)
- iPad Pro (tous les modèles existants)
Utiliser une souris filaire ou récepteur
C’ est peut-être le moyen le plus simple de connecter une souris à l’iPad. Il est vrai qu’à ce stade, il est bizarre de continuer à utiliser des souris filaires, mais elles sont toujours sur le marché, et même si vous en avez un à la maison, traiter avec la tablette peut être très utile. Le malgré le fait qu’il y a déjà des appareils sans fil avec très peu de retard, les appareils câblés sont finalement encore l’un des meilleurs moments qu’ils ont, de sorte que cela peut être un avantage important. Dans tous les cas, la façon de le connecter est très simple, car il suffit de le connecter à Lightning ou USB-C sur votre iPad , car vous aurez peut-être besoin d’un adaptateur USB pour ces connexions. Ci-dessous, nous vous donnons deux des plus recommandés pour ces cas.
A voir aussi : Technicien support informatique : un métier au cœur de la métamorphose numérique
Il y a aussi des souris sans fil qui ne vont pas via Bluetooth mais fonctionnent via un nano-récepteur qui doit être connecté à l’iPad. Pour cela, le processus est identique à un câble, car un adaptateur pour ce récepteur est également requis. Une fois branché et la souris est allumée, il peut être utilisé normalement.
Connecter une souris Bluetooth à un iPad
Lors de la connexion d’une souris via Bluetooth, nous n’avons pas trouvé trop de difficultés car elle se connecte de la même manière que tout autre accessoire qui fonctionne avec ce type de technologie. Tout d’abord, assurez-vous que la souris possède des piles ou des piles, qu’elle est activée et que si elle dispose d’une connexion Bluetooth, elle s’active. Après avoir fourni ceci, procédez comme suit :
- Accédez à Paramètres de l’iPad.
- Accédez à Bluetooth.
- Activez Bluetooth s’il n’est pas déjà activé.
- Trouvez le nom de la souris et cliquez dessus pour le connecter .
Préparé. Après cela, vous aurez fait la connexion et vous pourrez utiliser le curseur sur l’iPad confortablement. Il vous suffit de vous assurer que le Bluetooth est activé tout le temps. Il est possible que si vous éteignez l’iPad lorsqu’il est allumé, il n’est pas connecté, et vous devrez effectuer à nouveau ces étapes, même si dans la plupart des cas la connexion reste permanente.
Set Magic Souris
Bien que la façon de connecter la souris Magic Mouse à l’iPad soit similaire à parce qu’elle est via Bluetooth, la façon dont elle est configurée change considérablement. Pour ce faire, procédez comme suit :
- Accédez à Paramètres de l’iPad.
- Accédez à Disponibilité.
- Appuyez sur Play.
- Entrez AssistiveTouch (vous n’avez pas à l’activer).
- Sous « Equids de pointage », cliquez sur « Appareils de pointage ».
- Maintenant, accédez aux périphériques Bluetooth.
- Trouvez Magic Mouse et cliquez dessus pour la connecter .
Une fois cela fait, vous aurez l’Apple Magic Mouse prête à l’emploi, avec des mouvements exclusifs que vous n’auriez pas avec d’autres souris. Par exemple, lorsque vous vous déplacez entre les captures d’écran de l’application ou lorsque vous supprimez le Centre de contrôle ou le panneau de notification.