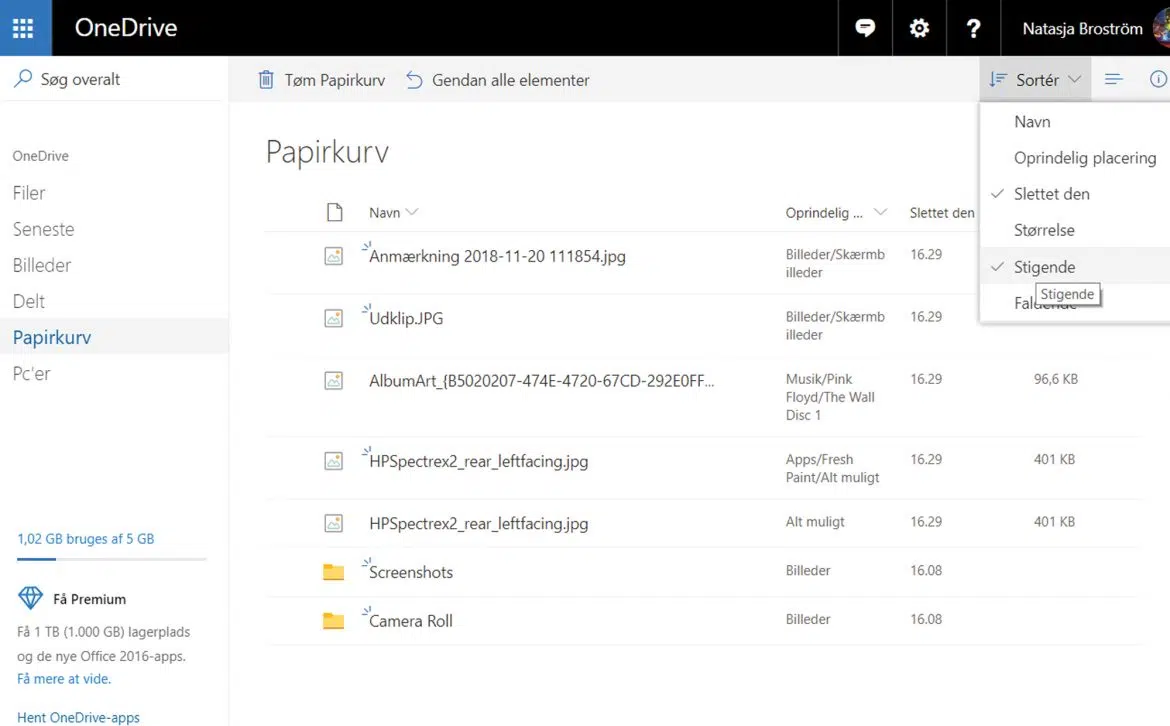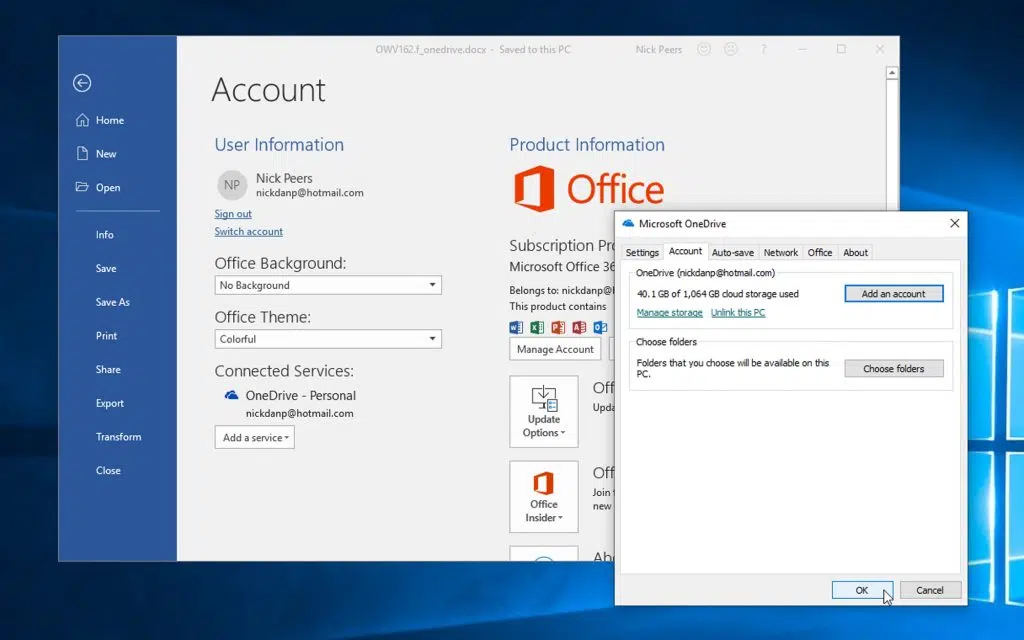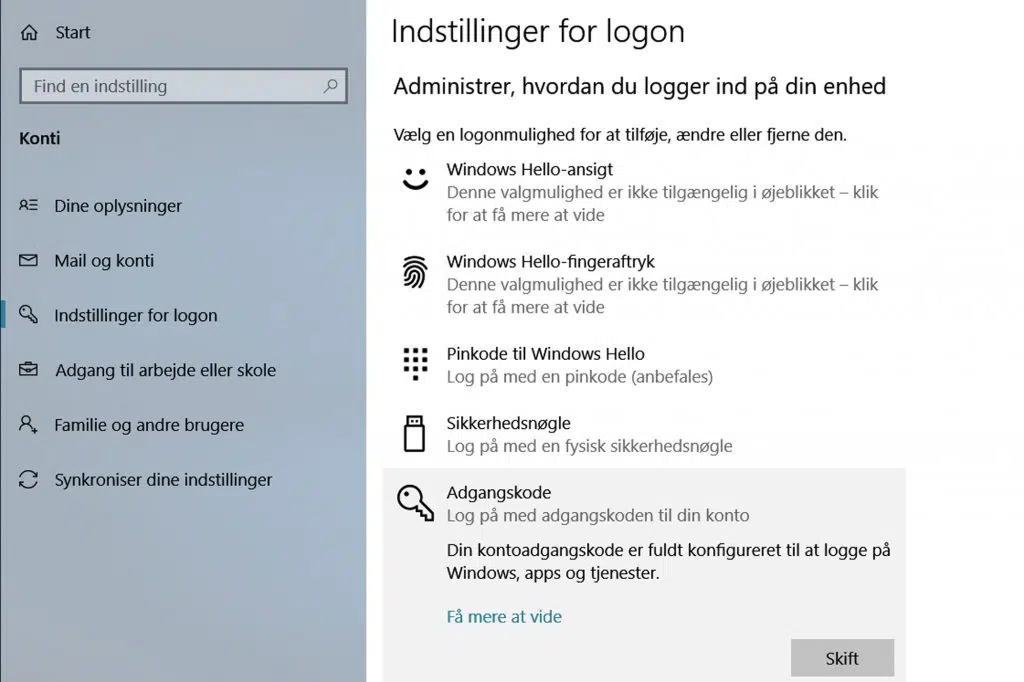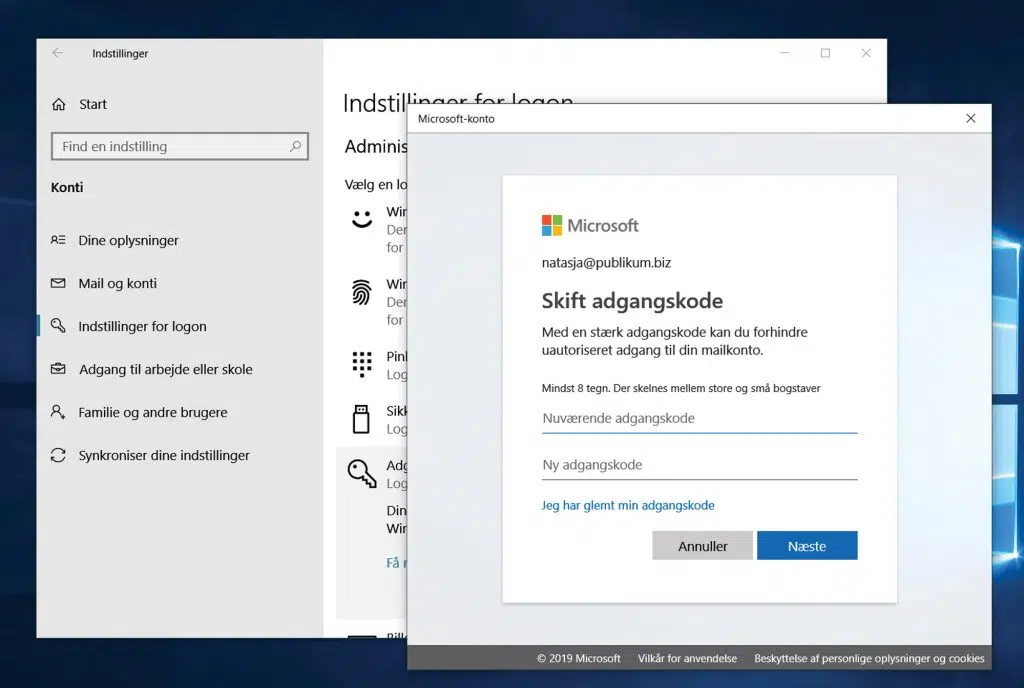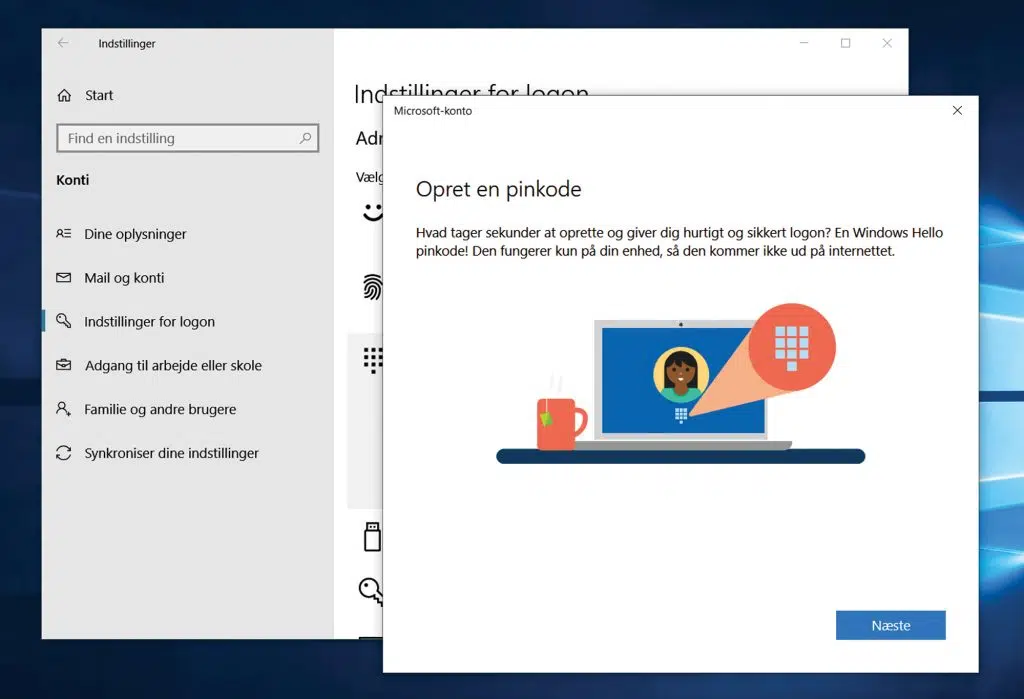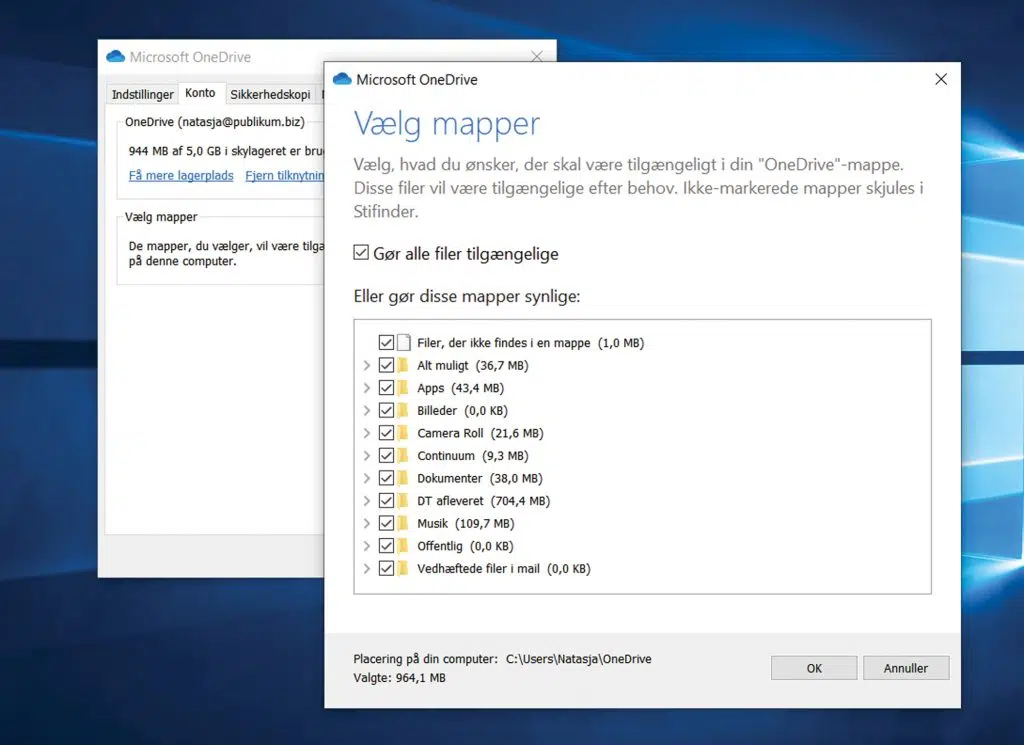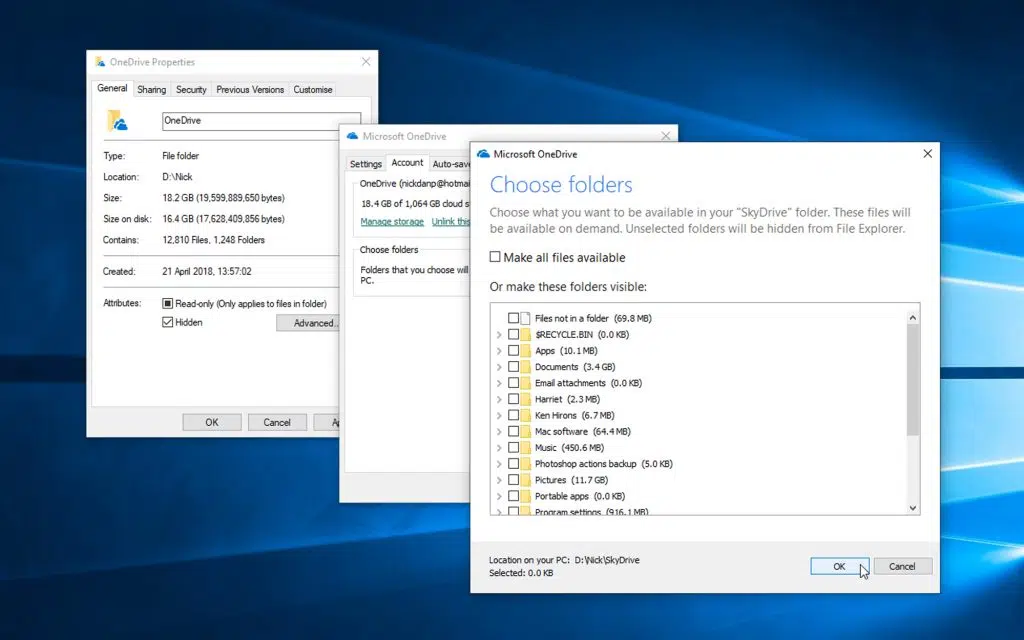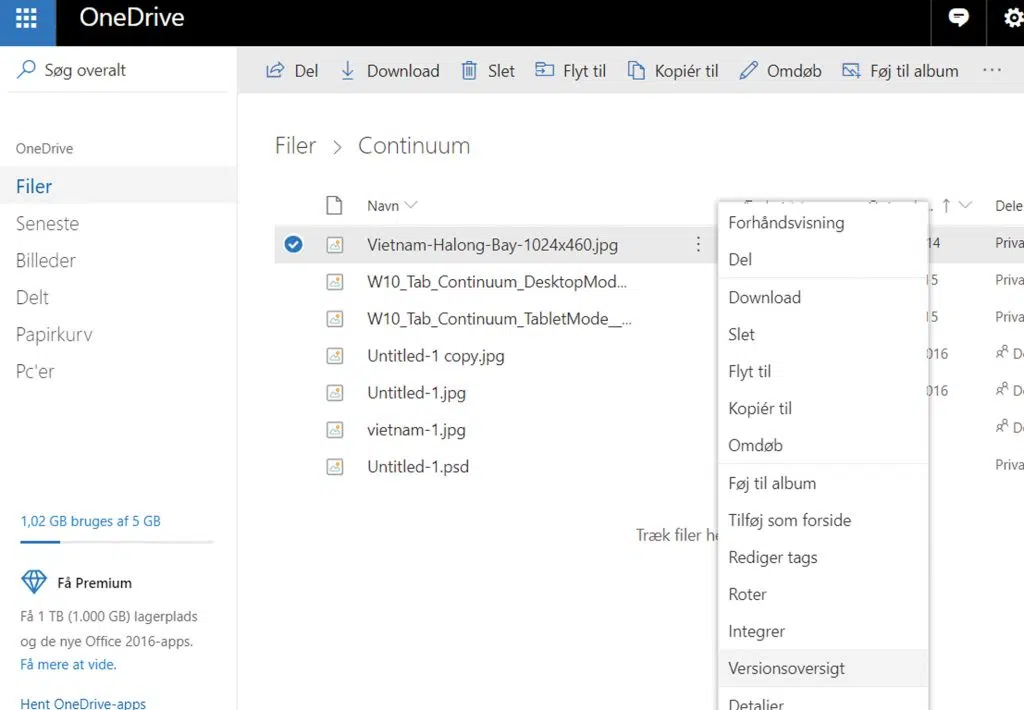Que vous soyez déjà utilisateur du service Microsoft OneDrive ou que vous économisiez maintenant dans le cloud, vous obtiendrez un guide presque complet et de nombreux conseils pour le stockage en ligne
Un stockage dans le cloud est un moyen facile de sauvegarder et de synchroniser des fichiers entre ordinateurs et appareils. Quand il s’agit de sélectionner un fournisseur, il est proche de s’en tenir à l’option fournie avec Windows 8.1 et 10 : OneDrive par défaut. Les nouveaux utilisateurs reçoivent régulièrement des messages pour le configurer, et le processus est assez simple et indolore, surtout lorsqu’il est lié au même compte que vous utilisez pour vous connecter à Windows.
Mais avez-vous, après l’installation, aussi appris à tirer le meilleur parti de OneDrive ? Évidemment, c’est un endroit pratique pour stocker des fichiers qui sont automatiquement sauvegardés en arrière-plan, mais si c’est tout ce que vous utilisez OneDrive, vous risquez de manquer de nombreuses fonctionnalités utiles et que vous êtes un utilisateur Office 365, la liste grandit plus loin.
A voir aussi : Quels sont les critères de choix d'un disque dur interne ?
Dans ce guide, nous parcourons rapidement la base, de sorte que vous pouvez vérifier si vous avez correctement configuré votre compte OneDrive, et nous examinons les fonctionnalités récemment ajoutées telles que Fichier à la demande. Nous montrons comment accéder à des fichiers loin de votre PC, ainsi que partager et collaborer avec d’autres utilisateurs.
Ensuite, nous examinons certaines des applications et fonctionnalités cachées de OneDrive et terminons en examinant les problèmes que vous êtes susceptible de rencontrer et comment les résoudre. Êtes-vous prêt pour le rendement complet de OneDrive, puis lisez la suite.
A lire en complément : Rendre une présentation interactive : astuces et techniques efficaces
À la recherche des fonctionnalités cachées Découvrez ici comment utiliser les applications gratus OneDrive et crypter vos données les plus secrètes.
L’ un des plus grands avantages de OneDrive est la prise en charge de l’édition en ligne à l’aide de versions cloud de Microsoft Office. Bien que la fonctionnalité soit limitée par rapport à l’intégralité de l’Office 365 sur votre PC, vous découvrirez bientôt à quel point ils fonctionnent parfaitement en déplacement.
Le l’accès le plus simple est par le biais de votre navigateur. Recherchez le fichier et double-cliquez dessus pour l’ouvrir dans l’application Office (Word, Excel ou PowerPoint) dans un onglet de navigateur distinct. L’interface est bien connue, mais la bande est recadrée par rapport à la version de bureau. Il est facile à naviguer et les modifications sont enregistrées automatiquement. Pour accéder aux applications et aux applications Office, cliquez sur l’icône de neuf points (le démarreur de l’application). Maintenant, une liste de tuiles d’application et d’application s’ouvrira.
L’ un des avantages de Online Office est que vous pouvez partager et collaborer sur des documents en temps réel. Cliquez sur le bouton « Partager » pour envoyer une invitation par courrier ou générer un lien. Une fois que les deux parties sont connectées, recherchez un drapeau indiquant où l’autre personne est en train de modifier. Gardez un œil sur l’icône de chat qui vous permet de communiquer lors de l’édition via une fenêtre de chat Skype.
Plus d’applications gratuites Les utilisateurs de OneDrive ont également un accès gratuit à OneNote et Sway. Les deux applications sont accessibles via votre navigateur par cliquez sur le démarreur de l’application ou via l’application appropriée dans la version mobile et de bureau (trouver les deux dans le Microsoft Store).
OneNote est un outil organisé en pages, onglets et ordinateurs portables, qui peuvent être partagés. Sway est une application par laquelle vous pouvez raconter des histoires en utilisant du texte, des photos, des vidéos et des effets. Tout est assemblé dans une simple accumulation bloc par bloc pour donner des présentations conviviales pour les médias. Par exemple, pour partager des photos de vacances ou de généalogie. Dans les deux cas, vos présentations et ordinateurs portables sont stockés directement dans votre dossier OneDrive.
Consultez également l’application gratuite Office Lens. Vous pouvez l’utiliser sur votre mobile comme scanner de documents. Il peut également être installé dans Windows pour convertir des images numérisées en documents PDF, Word ou PowerPoint modifiables grâce à la prise en charge OCR intégrée. Ceux-ci peuvent également être transférés vers OneNote. Seule la limitation pour les utilisateurs gratuits de OneDrive est que vous ne pouvez numériser et convertir des pages uniques. Les utilisateurs d’Office 365 d’autre part peuvent facilement créer des documents multi-pages.
****0 Dans votre navigateur, vous pouvez modifier des documents dans les versions cloud gratuites de Word, Excel et PowerPoint.
Chiffrer les fichiers sensibles Tous les fichiers téléchargés sur OneDrive sont chiffrés pour les protéger des pirates informatiques. Mais même avec un mot de passe renforcé et l’activation de 2FA, vos fichiers peuvent toujours être à risque. OneDrive ne stocke pas vos données chiffrées dans le cloud, sauf si vous êtes un utilisateur professionnel. Les données sont chiffrées uniquement en transit entre votre PC et les serveurs OneDrive.
Dans la plupart des cas, ce n’est pas un gros problème, mais ayant des données particulièrement sensibles, vous avez deux options : ne les mettez pas dans OneDrive ou mettez une couche de protection supplémentaire pour que les fichiers soient chiffrés dans le dossier OneDrive. Il existe plusieurs options où le plus approprié est Cryptomator (www.cryptomator.org).
****1 Microsoft Sway est l’une des trois applications de production gratuites liées à votre compte OneDrive.
Le programme fait un « coffre-fort » crypté ; un disque virtuel intégré dans votre stockage cloud. Lorsque le coffre-fort est ouvert, vous avez accès aux fichiers, tout comme ceux d’un lecteur flash USB, mais ils sont stockés uniquement dans une version cryptée. N’oubliez pas d’installer Cryptomator sur vos autres appareils (version mobile et bureau) pour accéder aux fichiers à partir d’ici. Sélectionnez « Ouvrir le coffre-fort existant » pour créer un lien vers votre déjà créé plutôt que d’en créer un à partir de zéro.
Configurer OneDrive correctement Vérifiez votre configuration actuelle de OneDrive et assurez-vous qu’elle répond à vos besoins.
Vous pouvez, comme beaucoup d’autres utilisateurs, avoir déjà traversé les bases de la configuration de OneDrive, puis l’avez laissé tel qu’il est. Est-ce le cas, vous manquez quelques fonctionnalités agréables, et peut-être que vous rencontrez des problèmes apparemment non liés (par exemple, des performances lentes lors de l’ouverture et de l’enregistrement de fichiers Office).
Par conséquent, la première étape consiste à affiner les paramètres dans la version d’application de OneDrive. Cliquez sur l’icône OneDrive, double cloud, dans la zone Notification de la barre des tâches (cliquez sur « ^ » si ce n’est pas visible). Maintenant, la fenêtre d’état One-Drive s’ouvre. Cliquez sur Multiple > Paramètres pour afficher différentes options réparties sur six onglets.
****2 Les fichiers de fonctionnalité OneDrive permettent au besoin d’économiser de l’espace, mais ont toujours des fichiers à portée de main.
Ajuster les paramètres du noyau Commencez par l’onglet « Paramètres ». Ici, vous verrez que OneDrive peut être configuré pour ne pas démarrer automatiquement avec Windows si vous l’utilisez rarement. Toutefois, n’oubliez pas qu’aucun fichier que vous ajoutez ou modifiez dans le dossier OneDrive n’est téléchargé dans le cloud s’il n’est pas en cours d’exécution. Si vous voulez être protégé contre la suppression malheureuse de fichiers de OneDrive, sélectionnez la section « Avertissez-moi avant que les fichiers ne soient supprimés du nuage ».
La fonctionnalité Fichier à la demande est un ajout relativement nouveau à OneDrive. Si vous souhaitez économiser de l’espace sur votre PC, cochez la case pour convertir tous les dossiers et fichiers OneDrive pour les versions « en ligne uniquement ». Cela libère de l’espace en remplaçant tous les fichiers de votre dossier OneDrive par des raccourcis pointant vers les fichiers dans le nuage. Le type de fichier est marqué par une petite icône de nuage bleu, qui apparaît dans la colonne « État » à côté d’un nom de fichier ou de dossier.
Double-cliquez dessus ou ouvrez le fichier via un autre programme et il est téléchargé depuis le nuage sur votre PC, après quoi le nuage bleu est remplacé par une encoche verte, ce qui indique que le fichier est disponible localement.
Maccouplement avec Office 365 L’abonnement Office 365 contient un référentiel OneDrive de 1 To.
comptes OneDrive gratuits disposent d’un espace de stockage modeste de 5 Go. Vous pouvez vous connecter à https://onedrive.live.com pour cliquer sur Réglages > Les Gagner plus pour de l’espace supplémentaire en recommandant aux autres, mais la plupart sont sur OneDrive et les récompenses sont peu nombreuses.
Besoin de stockage, vous pouvez payer 14,65 couronnes par mois pour 50 Go, mais il y a plus à ramasser avec les deux packages Office 365 de Microsoft : Office 365 Personnel pour un seul utilisateur ou Office 365 Famille pour un maximum de six utilisateurs. Les deux packages peuvent être installés par chaque utilisateur sur plusieurs ordinateurs et appareils et fournissent 1 To de stockage OneDrive et des fonctionnalités Premium spéciales.
Office 365 Personnel coûte 55 couronnes par mois ou 549 couronnes par an. Office 365 Famille coûte 80 couronnes par mois ou 799 couronnes par an. Il y a d’autres offres si vous magasinez un peu, mais évitez les offres trop bonnes qui vous obligent à utiliser un compte Microsoft distinct.
Il restera maintenant sur votre ordinateur jusqu’à ce que de l’espace soit à nouveau nécessaire. Faites un clic droit sur le fichier et sélectionnez « Espace libre » pour convertir en version cloud, ou sélectionnez « Toujours garder sur cet appareil » pour télécharger le fichier et le stocker sur votre PC. Vous pouvez toujours changer cela à nouveau. Les fichiers stockés de façon permanente sont indiqués par une encoche blanche sur un fond vert.
Si vous avez des fichiers OneDrive répartis sur plusieurs ordinateurs, vous ne peuvent pas tous les synchroniser sur un seul PC. Ici vous pouvez choisir les dossiers à enregistrer sur votre PC. Sous l’onglet « Compte », cliquez sur « Sélectionner les dossiers » pour décocher les dossiers qui ne sont pas censés être sur votre PC. Ils restent dans le cloud et peuvent être téléchargés ultérieurement à partir de la même boîte de dialogue.
Une autre fonctionnalité récemment ajoutée peut être trouvée dans l’onglet « Sauvegarde ». Sous « Photos et vidéos », sélectionnez « Enregistrer automatiquement les photos et les vidéos… » pour sauvegarder automatiquement des téléphones, appareils photo et autres périphériques connectés.
Augmentez les performances réseau Pensez-vous que votre connexion Internet fonctionne lentement lorsque OneDrive synchronise un grand nombre de fichiers dans le cloud, ouvrez l’onglet « Réseau » et définissez « Vitesse de transfert » sur « Ajuster automatiquement ». Si la connexion est encore languissante, visitez www.it-citiz.dk/ verktojer/bredbaandsmaaleren pour vérifier le taux de transfert (en Mbps).
Marcher le résultat avec 1000 pour obtenir le résultat en Kbps. Ensuite, passez le nombre KBPS de 0,75 pour obtenir le numéro que vous devez entrer dans le champ « Limiter à » pour donner suffisamment de bande passante pour d’autres périphériques réseau. Par exemple, vous devez entrer 3 750 Kbps si votre vitesse de transfert est de 5 Mbps.
Synchronisez le navigateur Edge de Microsoft via Paramètres > ****4 Général, mais seulement après avoir activé la synchronisation sous Windows.
Si vous êtes un utilisateur Office 365, vous avez peut-être découvert que les fichiers Office sont plus longs à ouvrir ou à enregistrer qu’auparavant. C’est parce que Microsoft veut que vous les ouvriez directement depuis le cloud au lieu d’ouvrir ceux stockés sur votre ordinateur.
Cependant, si vous n’avez pas besoin de collaborer sur des documents avec d’autres utilisateurs, passez simplement à l’onglet « Office » et décochez la case « Utiliser les applications Office pour synchroniser les fichiers Office que j’ouvre ».
Maintenant que vos paramètres de base OneDrive sont en place, vous commencez à rechercher ce qui peut également être synchronisé avec OneDrive. Par exemple, vos paramètres Windows et les données Microsoft Edge. Si vous souhaitez affiner, cliquez sur Démarrer > Paramètres > Comptes > » Synchroniser vos paramètres ». Dans la fenêtre suivante, vous verrez un curseur qui peut tout activer ou désactiver.
****5 Ajustez le taux de transfert de OneDrive pour l’empêcher d’avaler votre bande passante.
Vous pouvez également sélectionner des paramètres spécifiques pour la synchronisation du thème, des mots de passe, une disponibilité accrue et « Autres paramètres Windows ». Vous trouverez une liste plus complète des options à l’adresse https://azure.microsoft.com/da-dk/. Recherchez sur « Paramètres d’itinérance Windows 10 ».
1 Code plus fort
Il est tentant de rendre le code de compte pour Microsoft relativement simple, surtout si vous l’utilisez pour vous connecter à Windows. Obtenez le meilleur des deux mondes en basculant vers Démarrer > Paramètres > Comptes > Paramètres de connexion ». Cliquez sur bouton « Modifier » sous Mot de passe.
2 Mettre à jour le mot
Entrez votre code actuel et remplacez-le par un nouveau code plus fort. Utilisez un administrateur de mot de passe, tel que Bitwarden, pour générer un code long et aléatoire. Assurez-vous de le noter, ou enregistrez-le d’une autre manière sûre. Copiez-le et collez dans le champ mot de passe.
3 Set PIN
Sous « Code PIN pour Windows Hello », cliquez sur « Ajouter ». Entrez ensuite le nouveau code sélectionné et sélectionnez « Se connecter ». Entrez un code PIN dont vous pouvez mémoriser au moins quatre chiffres et cliquez sur « Ajouter ». Utilisez-le pour vous connecter à votre PC et votre administrateur de code se connecte à d’autres services de mot de passe complet.
Accès universel et partage Veuillez accéder à vos données et fichiers, même lorsque vous n’êtes pas assis devant votre propre PC à la maison. Vous pouvez également les partager avec d’autres personnes.
OneDrive est plus qu’un simple outil de sauvegarde. Il est également parfait pour la synchronisation et la collaboration. L’étape par sur la page suivante montre vos options pour garder les données synchronisées et y accéder en déplacement.
OneDrive est également conçu pour partager des fichiers et des dossiers avec d’autres. Notez que toute personne, amis, famille ou collègues avec qui vous partagez doit avoir son propre compte OneDrive pour accéder. Le moyen le plus rapide de partager un fichier ou un dossier dans OneDrive est via Windows lui-même. Trouvez la rubrique pertinente via l’Explorateur, cliquez dessus avec le bouton droit de la souris et sélectionnez « Partager un lien OneDrive ».
****9 Vous pouvez partager des fichiers et des dossiers directement à partir de l’Explorateur, mais ne devriez pas le faire.
Maintenant, un lien vers votre presse-papiers est copié. Insérez ceci dans un message ou un courrier et envoyez. Tous les éléments partagés peuvent être modifiés par votre destinataire. Utilisez donc la méthode avec précaution. Les destinataires se connectent à leur propre compte OneDrive pour accéder aux fichiers partagés, et les fenêtres de dialogue dans Windows s’affichent lorsque quelqu’un modifie ou supprime un fichier. Les modifications indésirables peuvent être annulées via OneDrive interface en ligne, voir page 55.
Lorsqu’ un dossier ou un fichier est partagé, une icône de personne apparaît dans la colonne État de l’Explorateur. Pour modifier l’état d’un fichier partagé ou partager plus en toute sécurité, cliquez dessus avec le bouton droit de la souris et sélectionnez « Plus de paramètres de partage OneDrive » pour ouvrir le dossier dans l’interface en ligne OneDrive de votre navigateur par défaut.
Paramètres de partage avancés Sélectionnez un fichier ou un dossier dans l’interface en ligne OneDrive et cliquez sur l’icône d’un cercle avec un « i » dans le coin supérieur droit sous l’image de votre compte ou l’icône pour voir les propriétés. Dans la section « Accès », les paramètres de partage actuels sont affichés.
Faites défiler votre souris sur une icône pour les utilisateurs qui y ont accès, ainsi que les connexions de fichiers que vous avez créées dans Windows. Ces liens restent actifs, de sorte que vous pouvez les partager à nouveau si vous le souhaitez. Notez qu’ils tombent entre de mauvaises mains, ils permettent également l’accès à ce dossier.
Cliquez sur « Gérer l’accès » pour modifier la sous-paramètres. Cliquez sur « x » à côté d’un lien pour le supprimer. Le lien est désactivé et ne peut plus être utilisé. Vous pouvez également voir les individus et leur niveau d’accès. Cliquez sur le signe « v » à côté d’une personne pour changer son niveau d’accès. Vous pouvez autoriser la modification ou arrêter le partage.
Connectez vos fichiers n’importe où ****10 Une fois activé, vous pouvez consulter et transférer n’importe quel fichier depuis votre PC pendant votre déplacement via votre navigateur.
Il n’est pas toujours pratique de stocker tous les fichiers sur OneDrive. Mais que faites-vous si vous êtes en déplacement et que vous avez besoin d’accéder à un fichier ou un dossier qui ne se trouve pas dans le cloud ?
La réponse réside dans la fonctionnalité OneDrive « Télécharger les fichiers sur mon PC ». Une fois activé, vous pouvez lire à distance les fichiers de n’importe quel répertoire ou lecteur de votre PC tant qu’il est sur le Web. Avant, activez la vérification en deux étapes pour votre compte Microsoft pour une sécurité supplémentaire. Installez une application 2FA comme Authy (https://authy.com) sur votre téléphone avant de vous connecter à votre compte Microsoft à l’adresse https://login.live.com/. Trouvez le champ « Sécurité », cliquez sur » Plus de paramètres de sécurité, entrez votre mot de passe. Cliquez ensuite sur « Configurer la vérification en deux étapes » pour créer et ajouter le code nécessaire à Authy.
Lorsque vous avez terminé, ouvrez les paramètres de OneDrive sur votre PC et sélectionnez « Laissez-moi utiliser OneDrive pour télécharger mes fichiers sur ce PC » sous l’onglet « Paramètres ». Cliquez sur « OK ». Maintenant, vous pouvez accéder aux fichiers du PC via https://onedrive.live.com. Cliquez sur « PC » dans le volet gauche pour le faire.
Configurer des dossiers partagés Le navigateur est également le site pour configurer d’autres types de partage. Par exemple, choisissez une rubrique. Dans le volet droit, plusieurs options s’affichent. Cliquez sur l’icône ronde d’une personne. L’option « Autoriser l’édition » est disponible pour tous les utilisateurs. Décochez pour autoriser les personnes qui ont accès aux fichiers en question un via un lien en lecture seule. Cela signifie qu’ils peuvent les consulter dans leur compte OneDrive et récupérer une copie pour leur ordinateur (qu’ils peuvent modifier, mais sans affecter votre copie originale).
Les deux autres options sont limitées aux utilisateurs Office 365. Spécifiez une date d’expiration afin que le lien ne fonctionne plus après une certaine période de temps. Un mot de passe peut être ajouté pour plus de sécurité. Le code doit être partagé séparément avec ceux avec lesquels vous souhaitez partager le dossier ou le fichier. Vous pouvez également partager par courrier et divers médias sociaux sous « Multiple ». Utilisez ces liens avec précaution car vous n’avez pas le contrôle total sur qui voit les liens.
****11 Cliquez sur « Partagé » dans le volet gauche pour afficher ce que vous avez partagé avec d’autres personnes et ce qu’ils ont partagé avec vous.
Configurer des dossiers partagés Le partage comme décrit ci-dessus est pratique, mais aléatoire, bien sûr, vous pouvez cliquer sur « Partagé » dans le menu situé sur le côté gauche pour obtenir un aperçu de ce que vous partagez actuellement. UN meilleure méthode est via OneDrive pour créer des dossiers dédiés.
****12 Partagez des fichiers et des dossiers via votre navigateur pour conserver un contrôle total sur les autorisations.
Dans votre navigateur, cliquez sur « Fichiers » dans le menu à gauche. Cliquez sur « Nouveau » vers le haut de la bande et sélectionnez « Dossier ». Nommez-le, puis partagez de la manière habituelle. Le dossier est synchronisé sur le lecteur de tous ceux qui sont dans le peloton. Les fichiers peuvent être facilement partagés en les copiant simplement dans le dossier de l’Explorateur.
Accédez à OneDrive partout 1 Synchronisation avec un PC secondaire
Lorsque vous configurez OneDrive sur un autre PC, il se synchronise automatiquement sur le mode fichiers à la demande pour éviter l’encombrement du disque dur. Dans OneDrive, accédez à Paramètres > Compte. Cliquez sur « Sélectionner les dossiers » pour sélectionner ceux que vous souhaitez synchroniser.
2 Accès depuis le mobile ****14
Vous êtes souvent averti d’installer l’application mobile OneDrive pour votre téléphone ou tablette Apple ou Android. Si vous en choisissant de suivre cette demande, vous aurez un accès direct à partir de vos appareils mobiles et pouvez télécharger automatiquement les photos et vidéos prises sur les appareils dans votre dossier OneDrive.
3 Se connecter à partir du navigateur ****15
Vous pouvez, bien sûr, vous connecter à https://onedrive.live.com dans votre navigateur. À partir de cela, vous pouvez facilement et sans effort modifier des documents dans les versions en ligne d’Office, partager en toute sécurité des dossiers et des fichiers et accéder aux fichiers directement à partir de votre PC personnel. Affichez la case « Connectez vos fichiers partout » sur la page précédente.
Résoudre les problèmes dans OneDrive Lisez ici ce qu’il faut faire si les choses ne fonctionnent pas comme elles le devraient.
Que faites-vous quand les choses tournent mal ? Qu’il s’agisse d’une erreur utilisateur, par exemple, que vous supprimiez accidentellement un fichier de votre dossier OneDrive ou que vous souhaitiez annuler des modifications récentes, ou qu’il s’agisse d’un problème avec OneDrive lui-même, il existe des solutions.
S’ il s’agit de la récupération de fichiers, consultez le guide étape par étape « Restaurer les modifications indésirables ». Le montre comment restaurer (maximum 30 jours après la suppression du fichier) et faire défiler vers les versions précédentes pour inverser les modifications indésirables. Les deux options sont disponibles pour tous les utilisateurs, mais en utilisant Office 365, vous disposez d’une forme encore meilleure de récupération de fichiers.
****16 Office 365 dispose d’une fonctionnalité supplémentaire de récupération de fichiers qui peut contrecarrer les logiciels malveillants.
La méthode est créée pour protéger contre les ransomware. Vous êtes alerté si des fichiers en plus grand nombre sont supprimés simultanément et que vous avez la possibilité de les restaurer après une infection. La même fonction est accessible manuellement. Vous pouvez rétablir tous les fichiers de votre dossier OneDrive à un point antérieur. Maximum jusqu’à 30 jours plus tôt. Cliquez sur l’icône en forme d’engrenage (Paramètres) et sélectionnez « Restaurer votre OneDrive ».
Décharger votre PC Dans
le menu déroulant, sélectionnez un jour, une semaine ou trois semaines, ou sélectionnez « Date et heure personnalisées » pour voir les changements sur une chronologie et la trouver meilleur moment pour revenir à. Il peut arriver un moment, surtout si vous disposez de 1 To de stockage dans le cadre d’un abonnement Office où votre PC ne peut plus accueillir tous les fichiers que vous souhaitez stocker dans OneDrive. Vous pouvez enregistrer en ligne, bien sûr, mais s’ils sont également disponibles hors ligne, regardez le déplacement de votre dossier OneDrive.
C’ est une affaire de servitude, mais n’implique pas de récupérer tous vos fichiers pour un nouvel emplacement. Au lieu de cela, cliquez avec le bouton droit sur l’icône OneDrive dans la zone Notification. Sélectionnez « Plus », puis Paramètres > Compte. Cliquez sur « Supprimer la pièce jointe à ce PC ». Déplacez maintenant manuellement le dossier vers le nouveau lecteur. Retour sous l’onglet « Compte », cliquez sur « Ajouter un compte ». Se connecter à nouveau
****17 Déconnectez-vous de OneDrive avant de déplacer votre dossier OneDrive et de le rattacher à votre PC.
. Suivez les instructions pour changer d’emplacement pour pointer vers le dossier dans le nouvel emplacement. OneDrive doit enregistrer le fichiers existants afin que vous puissiez vérifier. Une fois configuré, vous pouvez sélectionner des dossiers si vous synchronisez uniquement certains de vos dossiers OneDrive sur votre PC. Sinon, laissez OneDrive comparer votre dossier local avec la version en ligne pour vérifier tout ce qui se synchronise.
Un problème similaire peut se produire si vous transférez vers la nouvelle application OneNote (installée via le Microsoft Store) à partir de l’ancienne version de bureau One-Note 2013 ou 2016. La nouvelle application requiert que votre bloc-notes soit stocké sur OneDrive. Pour éviter de le recréer à partir de zéro, ouvrez-le dans OneNote 2013 ou 2016. Sélectionnez Fichier > Partager.
Désactiver complètement OneDrive Vous pouvez également masquer l’icône OneDrive afin que l’Explorateur ne puisse pas voir le service.
Tout le monde n’est pas satisfait de OneDrive en tant que stock cloud. Il y a beaucoup d’alternatives (Dropbox, par exemple), mais que faites-vous ? Malheureusement, vous ne pouvez pas supprimer OneDrive car il est profondément intégré dans Windows, mais vous pouvez le désactiver. Commencez par OneDrive lui-même, faites un clic droit sur l’icône de l’application et sélectionnez « Paramètres ».
Décochez tous les champs sous l’onglet « Paramètres » et définissez les champs Documents et Photos de stockage local sous l’onglet « Sauvegarde » (cliquez sur « Gérer la sauvegarde »). Revenez à l’onglet « Compte » et cliquez sur « Sélectionner les dossiers » pour vous assurer que rien n’est coché avant de cliquer sur « OK ». Enfin, cliquez sur « Déconnecter à cet ordinateur » pour déconnecter votre compte Microsoft de OneDrive. Cliquez sur « OK ».
Vous pouvez désormais masquer le dossier OneDrive dans l’Explorateur : cliquez avec le bouton droit sur le dossier et sélectionnez Propriétés > Général. Sous Attributs, sélectionnez le « Caché, cliquez sur OK ». Cliquez avec le bouton droit de la souris sur l’icône OneDrive dans la zone de notification et sélectionnez « Fermer OneDrive ».
Sélectionnez l’emplacement pour vous connecter au compte OneDrive et sélectionnez où le bloc-notes doit être situé (et si nécessaire changer le nom) avant de cliquer sur « Déplacer le bloc-notes ». Dès que le nouvel emplacement apparaît dans la liste, sélectionnez-la et attendez le message indiquant que votre bloc-notes est maintenant synchronisé avec le nouvel emplacement.
Remarque : Si votre bloc-notes d’origine se trouve dans un dossier de bureau ou dans des dossiers utilisateur tels que Photos ou Documents, et que vous avez choisi de les protéger sous l’onglet « Sauvegarde » dans les paramètres de OneDrive, déplacez la copie de votre bloc-notes vers un autre emplacement lorsque le processus ci-dessus est terminé.
L’ aide est disponible pour être en ligne si vous rencontrez des difficultés pour partager OneDrive. Par exemple, avez-vous essayé de télécharger des fichiers sur votre PC, mais votre PC n’apparaît pas sous PC dans l’interface en ligne OneDrive, assurez-vous que l’option « Laissez-moi utiliser OneDrive pour télécharger… » est cochée sous les paramètres de OneDrive. Terminez l’application OneDrive (cliquez avec le bouton droit sur l’icône de la zone de notification de la barre des tâches et sélectionnez « Fermer OneDrive »).
****19 Pouvez-vous ne pas voir l’enregistrement » OneDrive dans l’explorateur, cette édition dans Registration Editor être la solution facile.
Ensuite, ouvrez l’éditeur d’enregistrement et recherchez HKEY_CURRENT_USER SOFTWARE Microsoft OneDrive . Développez l’entrée OneDrive dans le volet gauche, cliquez avec le bouton droit sur le dossier « Revendications » et sélectionnez « Supprimer ». Fermez l’éditeur, redémarrez OneDrive et votre PC doit apparaître dans la liste.
La solution n’est qu’une des nombreuses qui sont rassemblées dans le Centre d’aide OneDrive officiel. Sur https://support.office.com/da-dk/onedrive, cliquez sur « Localiser l’erreur » pour obtenir la liste des problèmes courants. Consultez le lien ‘Correctifs ou solutions temporaires aux derniers problèmes dans OneDrive. ‘Il est mis à jour avec les problèmes les plus récents connus ainsi que la façon de les résoudre.
1 Restaurer les fichiers supprimés ****20
Lorsque vous supprimez des fichiers de OneDrive, ils ne sont pas immédiatement supprimés de votre système. Connectez-vous à OneDrive dans votre navigateur et sélectionnez « Corbeille » sur le côté gauche. Utilisez « Trier » dans le coin droit pour vous aider à trouver les dossiers. Sélectionnez les appropriés, faites un clic droit dessus et sélectionnez « Restaurer ».
2 Faites défiler jusqu’à la version précédente
Pour annuler les modifications récentes apportées à un fichier, recherchez-le dans OneDrive via votre navigateur. Exécutez la souris sur un fichier et cliquez sur les trois boutons en regard du nom du fichier. Sélectionnez « Historique des versions » dans le menu des fonctionnalités pour ouvrir une vue d’ensemble dans une fenêtre séparée.
3 Revoir et tourner ****22
Les documents pris en charge sont ouverts dans l’application Microsoft Office appropriée. Utilisez le volet gauche pour sélectionner une version antérieure et la parcourir dans le volet principal. Si vous êtes satisfait de la version, cliquez sur « Restaurer » pour remplacer la version actuelle par l’ancienne.